
エックスサーバーでメールを作成したけど、サーバーのWebメールに接続して送受信って邪魔くさいって思っていませんか?
Gmailで送受信し、そのエックスドメインで作成したメールアドレスを利用してGmailから送受信が出来れば楽チンです。
ブログを作成するだけなら【ドメイン】取得でOK。
例えば、
- ブログ内の【お問い合わせ】に直接メールアドレスを載せる
- メルマガを始める
このような場合、無料メルアドでスタートは宜しくないですね。
この記事の通りに進めるとGmailで送受信できる設定が出来ます。
ブログは【はてなブログ】、メールアドレスは【Xドメイン】を使いたいって場合は【DNS追加】が必要になります。
やり方はこちらを参考にどうぞ
【別サーバー利用メールはXサーバー利用】
- スポンサーリンク -
エックスサーバーのメールをGmailで送受信する設定方法
Gmailでエックスサーバーのメールを送受信する設定はそれほど難しくないです。
注意!
説明画面と作業画面が違う!
同じ画面が出てる!ってところを見つけて設定してもらえると嬉しいです。
というのも何度も削除して作成してを繰り返すと初回の画面が出なくなりました。
Gmailアカウント設定
Gmailアカウントは複数作成可能です。
目的のアカウントでエックスサーバーメールが送受信できるようにしましょう。
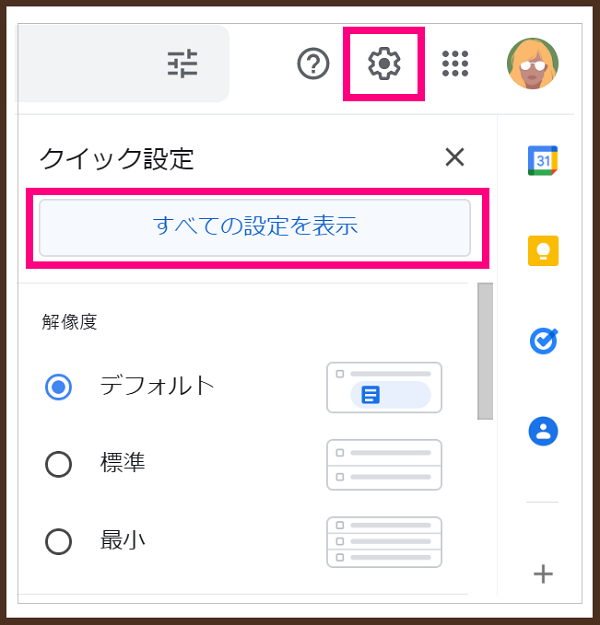


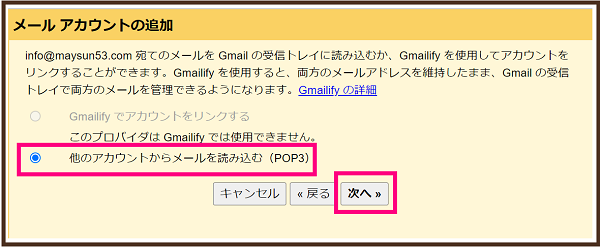
②パスワード:作成時パスワード
③POPサーバー:エックスサーバーで入手(sv**.xserver.jp)
④ポート:995
⑤【SSL使用】にチェック
⑥【アカウント追加】
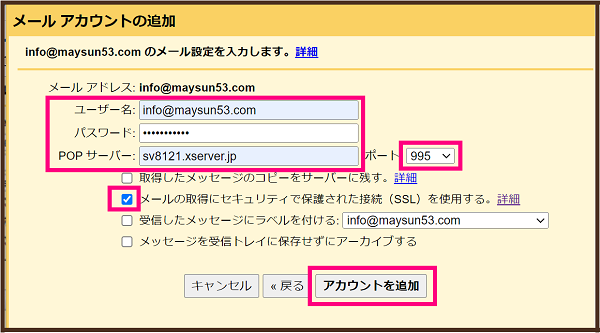
*この設定をしないと、受信は出来ても送信できない

*確認中が消えない場合:
全般やラベルなどの他のタブを選択して【アカウント・・・】を選択し直す


②【エイリアスとして扱います】のチェックなし
③【次のステップへ】

②ポート:465
③ユーザー名:エックスサーバーメールアドレス
④パスワード:メールアドレス作成時のパスワード
⑤【SSL】選択
⑥【変更を保存】
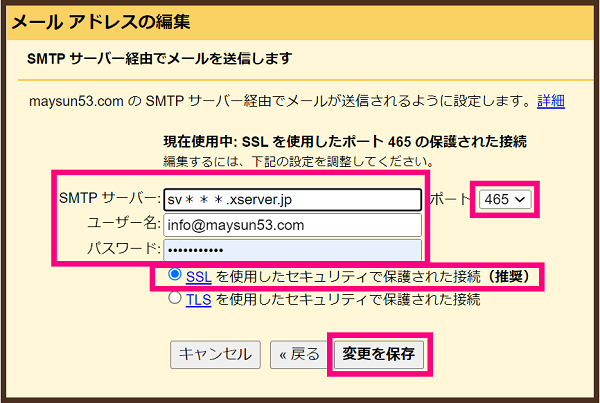
Gmailの設定は以上です。
失敗したら【削除】してやり直せばOKです。
その時は、この画面通りの流れになるかもです(笑)
送受信確認
では、送受信が上手くいくかやってみましょう。
■送受信確認方法■
- 2つのGmailアドレス間
- スマホでやり取り
など
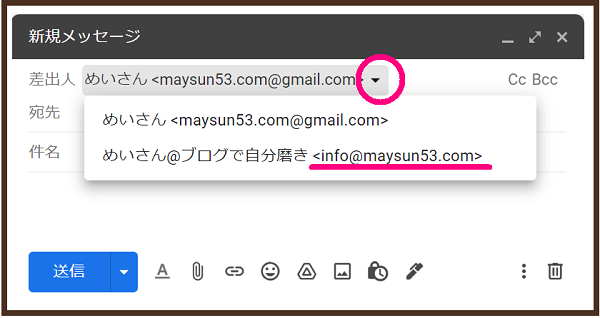
*受信されたものが【エックスサーバーメールアドレス】になっているか
送受信が上手くいかない場合の問題点
・送信が上手くいかない⇒SMTP設定
・受信が上手くいかない⇒POP3設定
これを見直す必要があります。
うまく送受信が出来れば設定完了となります。
おススメ記事!
maysun53.com
- スポンサーリンク -
エックスサーバーのメールをGmailで送受信設定まとめ
エックスサーバーメールをWebメールにログインせず送受信できるとかなり楽チン♪
その送受信にGmailを利用する設定方法をお届けしました。
【ぶろぐで自分磨き】メルマガ始めました
【クリックしたくなるタイトルの付け方】プレゼント!
■思い悩む方を全力サポート■
特に40代・50代・60代さんお待ちしています





