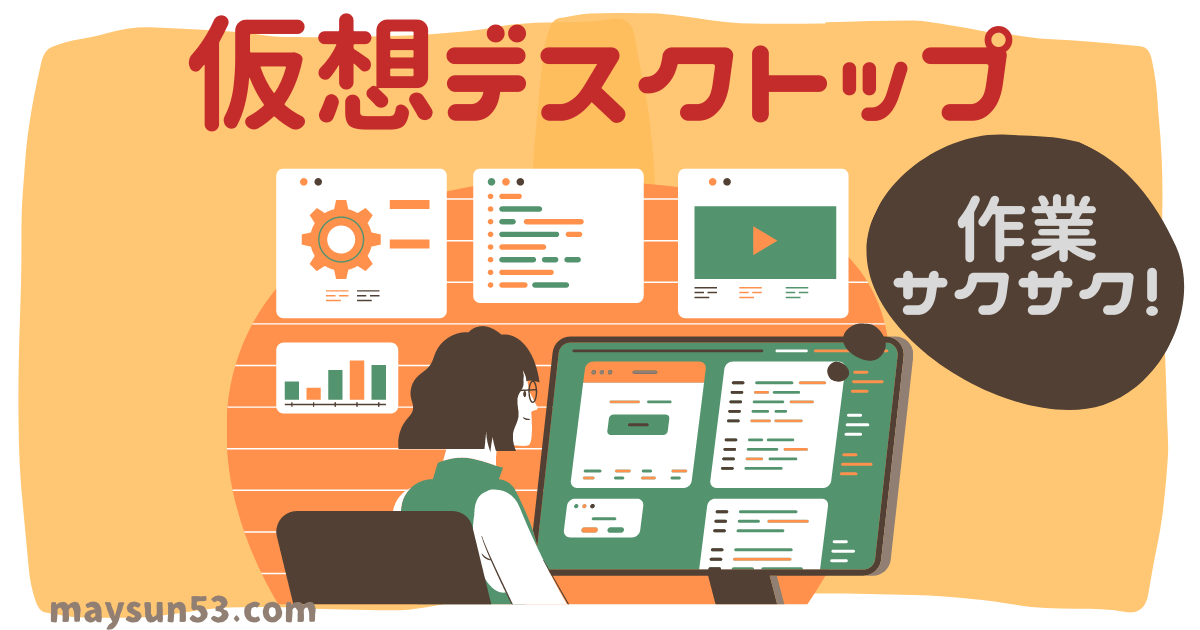
パソコンで作業していて気付くと【デスクトップ】にWordにブログ作成画面に画像編集ソフトにって風に色々なフォルダーやファイルでいっぱいで作業しずらいって事はないですか?
私のノートパソコンは軽量が故に画面が狭い!
デスクトップ上が毎回多くのフォルダやファイルが重なり合っており結構、作業しずらかったです。
そこで【仮想デスクトップ】を利用する事で1つの作業をサクサク進めれるようになりました。
画面説明する時にガチャガチャなデスクトップが録画に映り込んでしまう問題も解決!
デスクトップ上がゴチャゴチャしている人は是非、この快適さを試してみられる事をおススメします。(Windows10での説明となります)
- スポンサーリンク -
仮想デスクトップにサクッと切り替えサクサク作業
【仮想デスクトップ】という機能を利用すれば、1つしかないデスクトップにも拘わらず複数のデスクトップを切り替えて使えるんです!
【文章作成用のデスクトップ】や【画像作成と編集用】のデスクトップという具合に作業別にデスクトップを切り替えて使えるんです!
どゆこと?って人は是非、読み進めてみてね。
仮想デスクトップとは
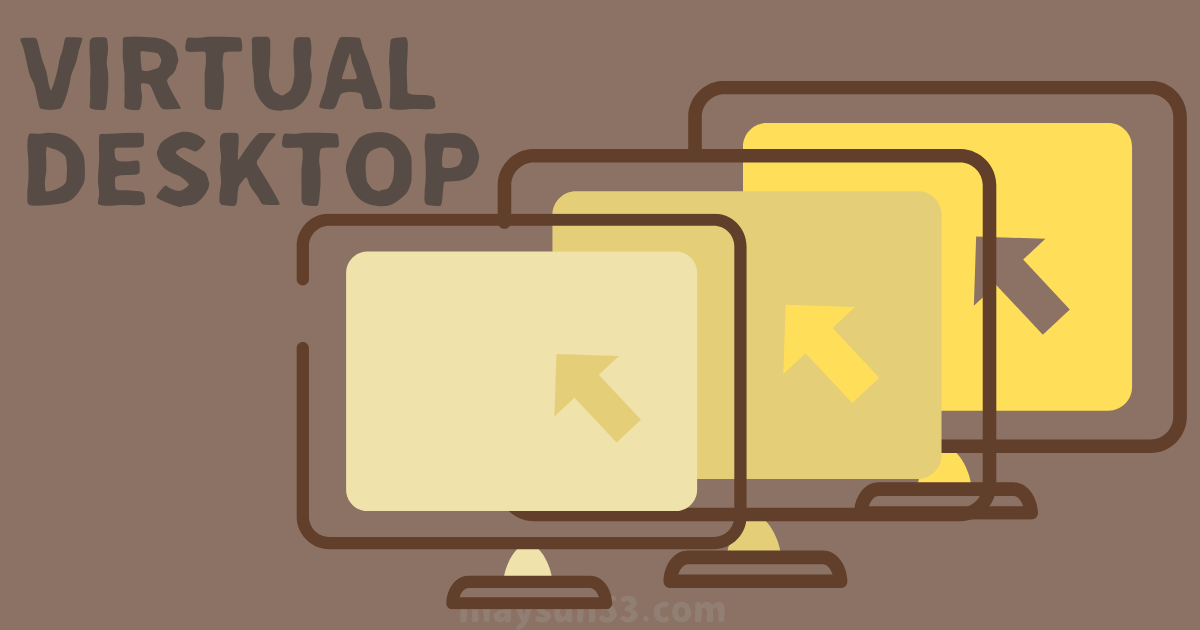
まずは【仮想デスクトップ】とは何なのかのお話です。
■仮想デスクトップ■
1つのディスプレイでマルチディスプレイ環境のように複数のデスクトップを利用することができる機能
1台のパソコンに複数のモニターを繋ぎ大きな画面のWordをAのモニターExcelをBのモニターという風にマルチディスプレイで作業をされている人も多いかと思います。
モニターを複数繋ぐことなく画面の切り替えで作業が出来るので超便利です。
仮想デスクトップ追加方法
Windows10では【仮想デスクトップ】を追加する方法は2つあります。
■2つの追加方法■
- タスクビューボタン
- ショートカットキー
■タスクビューボタンで追加■
①画面下部(![]() )【タスクビュー】クリック
)【タスクビュー】クリック

②画面左上の【+ 新しいデスクトップ】クリック
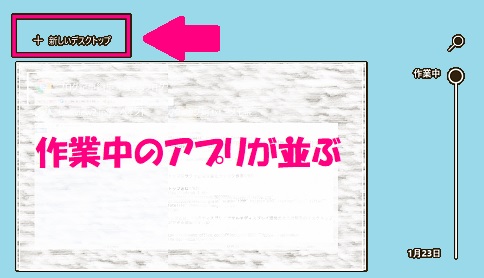
③仮想デスクトップが作成される
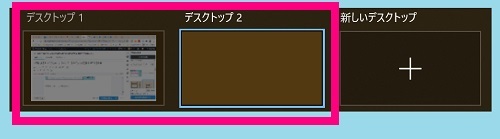
*1つ以上【仮想デスクトップ】を作成後の【新規作成】はこの画面からとなります。
■ショートカットキーで追加■
キーボード【Windows ロゴ】+【Ctrl】+ 【D】
ビックリしますよ。
いきなり新規のデスクトップが登場します!
元のデスクトップはどこ?
と思ったら画面下部の(![]() )タスクビューをクリックです。
)タスクビューをクリックです。
仮想デスクトップ削除方法
【仮想デスクトップ】を削除する方法も2つあります。
■2つの追加方法■
- タスクビューボタン
- ショートカットキー
【仮想デスクトップ】はパソコンをシャットダウンしても消えません。
【削除】ボタンを押さないとずっと残っっています。
■タスクビューボタンで削除■
①画面下部(![]() )【タスクビュー】クリック
)【タスクビュー】クリック

②削除したい【仮想デスクトップ】の【X】クリック
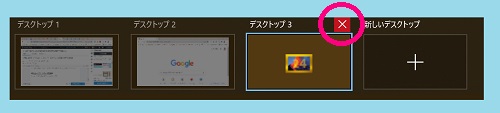
③速攻完了!
■ショートカットキーで削除■
キーボード【Windows ロゴ】+【Ctrl】+ 【F4】
注意!!
*現在開いている仮想デスクトップが削除される
- 仮想デスクトップはPCシャットダウンしても消えない
- 仮想デスクトップを削除してもデータは消えない
仮想デスクトップ切替方法
【仮想デスクトップ】切替方法も2つあります。
■2つの追加方法■
- タスクビューボタン
- ショートカットキー
■タスクビューボタンで切替■
①画面下部(![]() )【タスクビュー】クリック
)【タスクビュー】クリック

②目的の【仮想デスクトップ】選択
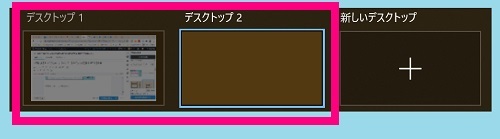
■ショートカットキーで切替■
キーボード【Windows ロゴ】+【Ctrl】+ 【←】か【→】
やってみると簡単じゃないですか?
- スポンサーリンク -
仮想デスクトップに切り替えサクサク作業まとめ
Windows10で簡単にデュアルモニター風にデスクトップを切り替えてサクッと作業が出来る【仮想デスクトップの追加・削除・画面切り替え】方法をお届けしました。
■ショートカット■
追加:【Windows ロゴ】+【Ctrl】+ 【D】
削除:【Windows ロゴ】+【Ctrl】+ 【F4】
切替:【Windows ロゴ】+【Ctrl】+ 【←】か【→】
便利なので是非、やってみて『おぉぉ~』って言ってみて下さいね(笑)
参考になれば嬉しいです。




