
【ブログ】執筆中は何の疑いもなく【自動バックアップ】されていると思っていませんか?
確かに【下書き保存】等のボタンを押せば【自動バックアップ】のような作用が働きます。
私もそう思っていたんですよ!
今回、当【はてなブログ】で起きた不具合により一瞬で3000文字の記事が無くなりました。
消えたんです(涙)。
【はてなブログ】でも【WordPress】でも自分で自分の記事を守るのです。
今回の学びは『ん?動きが怪しい』とか『あれ?大丈夫か?』と思ったら【自動バックアップ】に頼らず【手動バックアップ】すべきだった!という話です。
【丸ごとバックアップ】ではなく、書いている記事のバックアップとなります。
ブログ初心者さん向けにお届けします。
バックアップに限らず応用が利く方法ですので、是非コレを機に習得される事をおススメします。
- スポンサーリンク -
【ブログ初心者】記事のバックアップを自分で取る方法
この記事で紹介する【バックアップ方法】は、記事執筆中に【下書き保存】をする際や【投稿/公開】する直前に違和感を感じた場合行う事がおススメです。
毎回毎回する必要はないです。
あれ?動きが怪しいぞと思った場合は今からお伝えする方法でサクッと避難させるのが得策です。
バックアップの為の準備
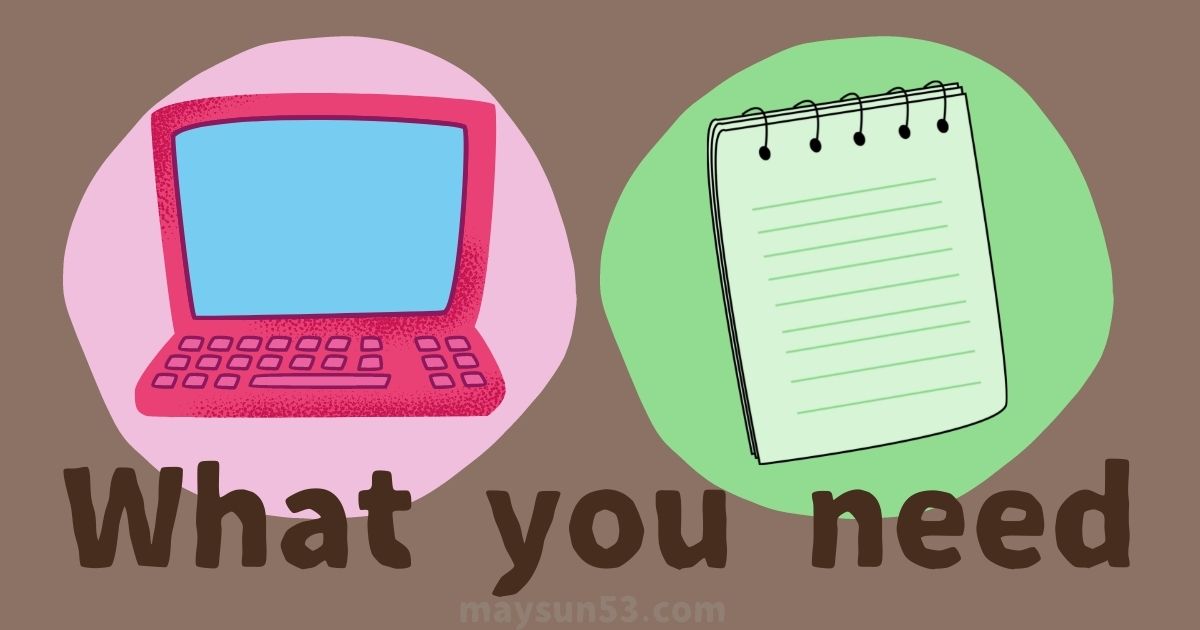
ここではWindowsパソコンで記事を執筆している事を前提にお届けします。
操作等はMacとは多少異なりますが、方法としては同じですので是非、マックユーザーさんも参考にしてみて貰えると嬉しいです。
- パソコン
- メモ帳(テキストエディット/Mac)
*Windowsメモ帳とMacテキストエディットは互換性なし
*スマホ等で作成時はメモ帳またはGoogleDrive利用
Windowsメモ帳を【デスクトップ】に作成しておきましょう。
①【デスクトップ】右クリックー【新規作成】ー【テキストドキュメント】
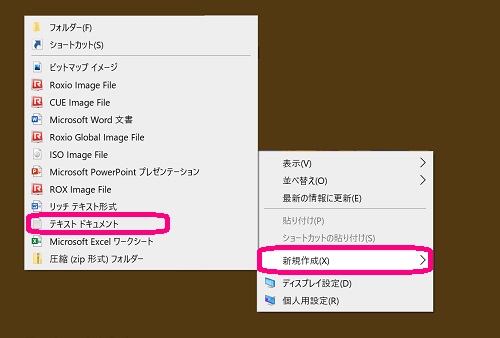
②名前の変更

バックアップ方法

次に1つの記事をメモ帳(テキストドキュメント)にコピぺしバックアップを取る方法をお届けします。
①【記事】執筆画面<HTML>を開く
(はてなブログ)ーHTML編集
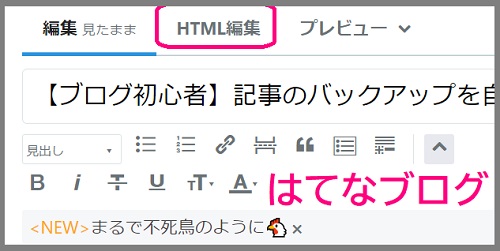
(WordPress)ーテキスト

②<HTML>全て選択しコピー
<HTML>内をクリックー【Ctrl+A】ー【Ctrl+C】
③メモ帳に貼り付ける
メモ帳開きー【Ctrl+V】
④【上書き保存】
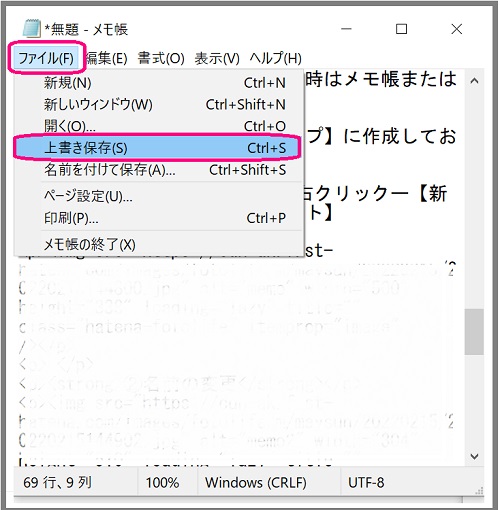
これで1つの記事のバックアップ完了です。
【投稿/公開】が問題なく行われたら、バックアップの内容は不要になります。
次のバックアップデータを今あるものに書き換えればOKです。
- バックアップを取る<HTML>をコピー【Ctrl+C】
- メモ帳を開き全文選択【Ctrl+A】
- その状態のまま削除せずに貼り付ける【Ctrl+V】
- 書換完了
【選択】⇒【削除】⇒【貼り付ける】は無駄があります。
【選択】された状態で打ち込むまたは貼り付ける事と同時に選択部分は削除されます。
【タスクバー】ー【フォルダ】ー左領域より【デスクトップ】ー【メモ帳】

パソコン苦手なブログ初心者さんでも分かりやすく説明しました。
最初は難しいと感じるかもしれませんが、是非やってみてくださいね。
メモ帳は便利なアプリなので応用を利かせて使って慣れられるとスキルアップに繋がります。
- スポンサーリンク -
【ブログ初心者】記事のバックアップを自分で取る方法まとめ
思わぬアクシデントを経験した事から怪しい動き!と思ったら速攻バックアップを取るべきだったと深く反省しました。
初心者さんが同じ目に遭うとブログを書く事も嫌になるかと想像できます。
災難に遭わないように自己防衛も必要ですね。
参考になれば嬉しいです。




