
パソコンを使っていると【コピー】と【貼り付け】を良く使います。
以前は【貼り付け】という機能は直前に【コピー】したもの1つだけだったんですよね。
Windows10の新機能で【クリップボード】に25個の【コピー】したものが保存され必要なものを取り出して【貼り付け】れるようになった超便利な機能!!
でもね、知らぬ間に大量のデータがクリップボードに溜まって【メモリ】を圧迫してパソコンの動きが重いぞって場合があるんです。
この記事では、【クリップボード】の
- 便利な機能と注意点
- データを空にして【メモリ】を空ける方法
の2つを併せてお届けします。
- スポンサーリンク -
Windows10新機能クリップボードが便利だがメモリ圧迫注意
【クリップボード】というものは、簡単にデータを【コピー】し【貼り付け】(以後コピペと称す)ができる仕組みになってるものです。
便利な反面【メモリ】を圧縮してパソコンの動きが最近遅く感じるなぁって事も起きます。
Win10クリップボード概要

今までは【コピー】をすると、その1個だけ保持されていました。
さっきの【コピー】したモノじゃなく、その前に【コピー】したのが使いたい!
って事も多々ありました。
それをWindows10の【クリップボード】では解決してくれるわけです。
ですが、何もしないと以前のまま1個だけ保持して2つ前の【コピー】したモノは保持されていません。
【クリップボードの履歴】をオンにする必要があります。
初めて使う時には【有効にする】ボタンを押しましょう。
■クリップボード有効化手順■
①【Windowsキー】+【V】ー【有効にする】
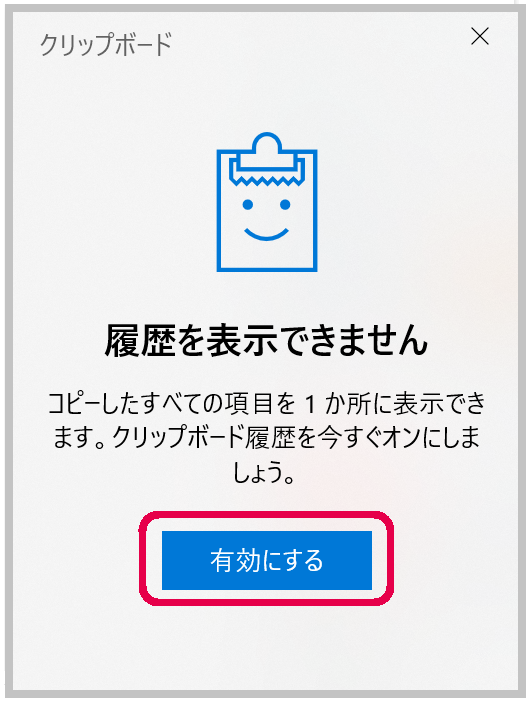
*【Windowsキー】:
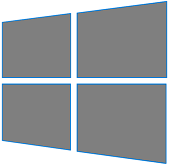
キーボードの左下にある窓ガラス4つのキー
これで【クリップボードの履歴】が有効化されました。
クリップボードの便利な使い方
どういった使い方が便利なのかというお話です。
例えば、Aページから引用文が必要だとします。
しかし一か所ではなくココとココとココとってな具合に数カ所からコピーが必要。
Aページとブログ作成ページとを行ったり来たりすることになりますね。
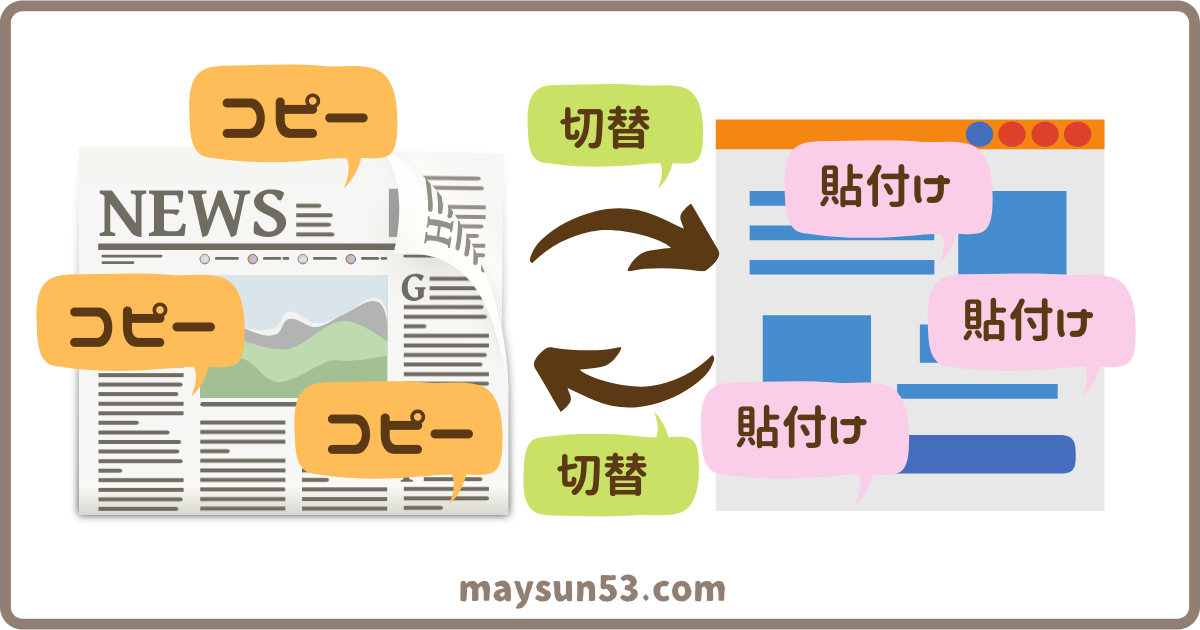
【クリップボード】を有効化にすると25個のコピーが保持されます。
やり方はいたって簡単です。
■どんどんコピーと貼付け手順■
- 必要個所の【コピー】をドンドン取る(CTRL+C)
- ブログ作成画面上で【Windowsキー】+【V】
- 必要な物を選択する
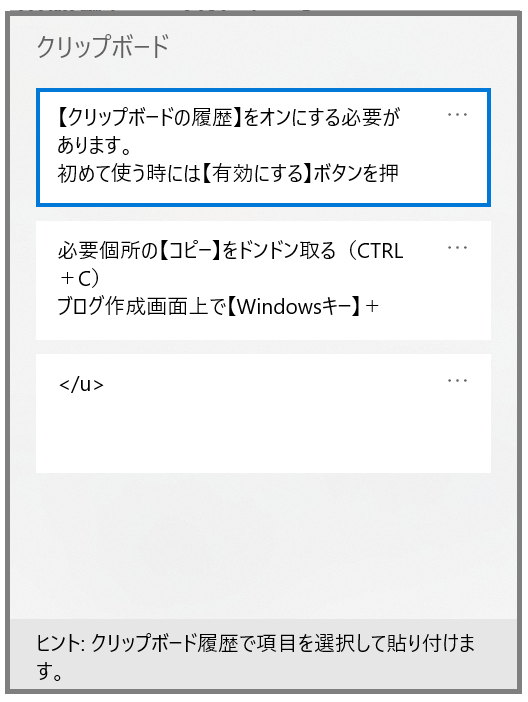
この25個のコピーはWindows終了と同時にリセットされます。
いやいや、残しておきたいモノもある!という場合は【ピン留め】機能を使いましょう。
■ピン留め手順■
- 【Windowsキー】+【V】
- 【ピン留め】したいモノの右上【・・・】クリック
- 【ピン留めする】
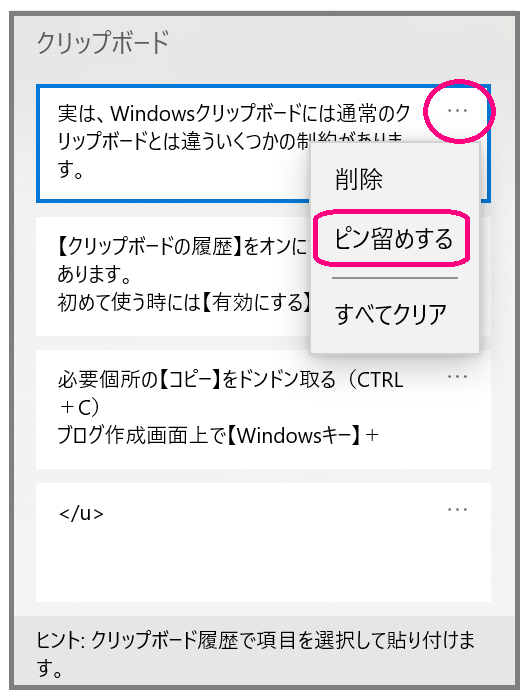
これでパソコンを再起動しても残っています。
メモ代わりに使えます。
【スクショ】も保存
Windowsキーボードに【Prt Sc】というボタンでスクショが出来ます。
それも【クリップボード】に保存されるのはブログ内の画像作成に超便利!
Windowクリップボード使用上の注意
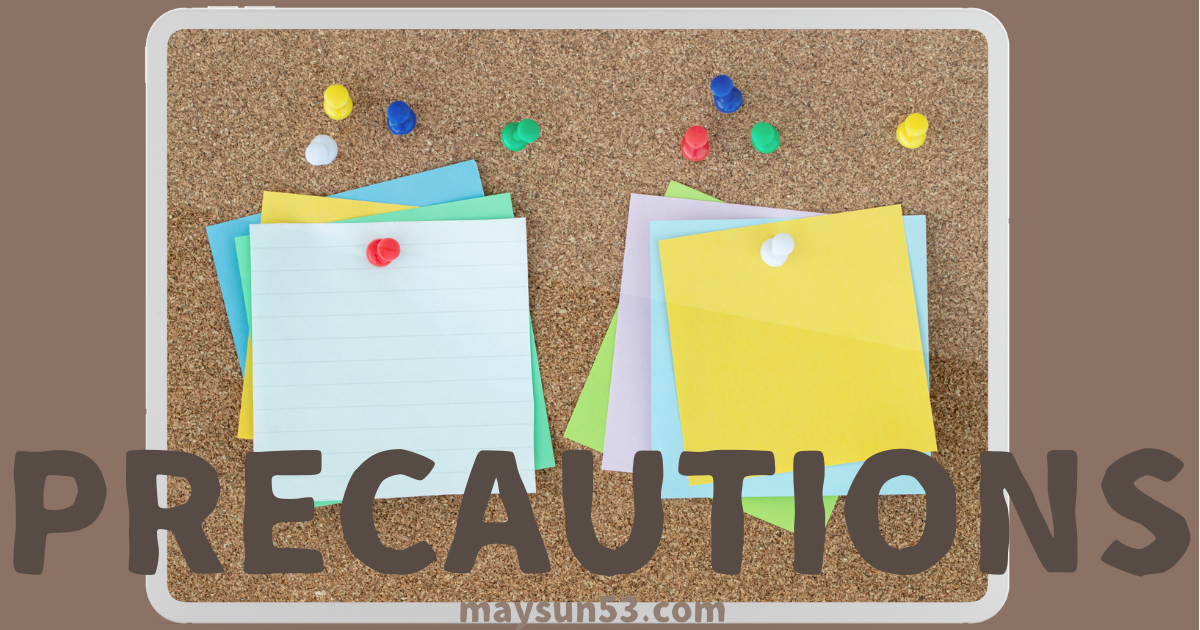
Windowsクリップボードを使用する際には注意が必要です。
■使用上の注意点■
- 保存形式は3つだけ(画像・テキスト・HTML)
- 容量制限あり
- 上限25個
【コピー】すると【通常のクリップボード】に一時保存されます。
それと同時に【Windowsクリップボード】にも保存されるのです。
【通常のクリップボード】は、ファイルや3Dオブジェクトなどさまざまな物を格納できます。
■Windowsクリップボード保存形式■
【Windowsクリップボード】に保存されるのは
- 画像
- テキスト
- HTML
の3つです。
そして項目ごとに【4MBのサイズ制限】があります。
大きな画像等はWindowsクリップボードには保存されないので気を付けましょう。
メモリ圧迫で起きる現象と対策

メモリが圧迫されると
- パソコンが不安定な動き
- パソコンの性能が落ちる
- コピペが出来ない
などの現象が見られます。
パソコンの不具合は一概にコレだ!と見つける事は簡単ではないです。
しかし、原因の1つとして【クリップボード】に保存されたままのデータがメモリを圧迫していることが原因かも!というお話です。
搭載メモリ容量が小さなパソコンでは、知らず知らずのうちに【クリップボード】を利用することでメモリが圧迫されているかもしれないです。
■クリップボードデータクリア■
対策として【クリップボード】のデータをクリア(削除)しちゃいましょう。
- 【Windowsキー】+【V】
- 【ピン留め】したいモノの右上【・・・】クリック
- 【すべてクリア】

*【ピン留め】以外のものが全て削除されます
*パソコンを再起動すると全ての削除されます
- スポンサーリンク -
Win10新機能クリップボード便利だがメモリ圧迫注意まとめ
Windows10新機能である【クリップボード】を上手く利用し効率的な作業が出来る話をお届けしました。
【引用】時のコピペやメモ代わりなど便利になった【クリップボード】を試されてみてはいかがでしょうか。
参考になれば嬉しいです。




